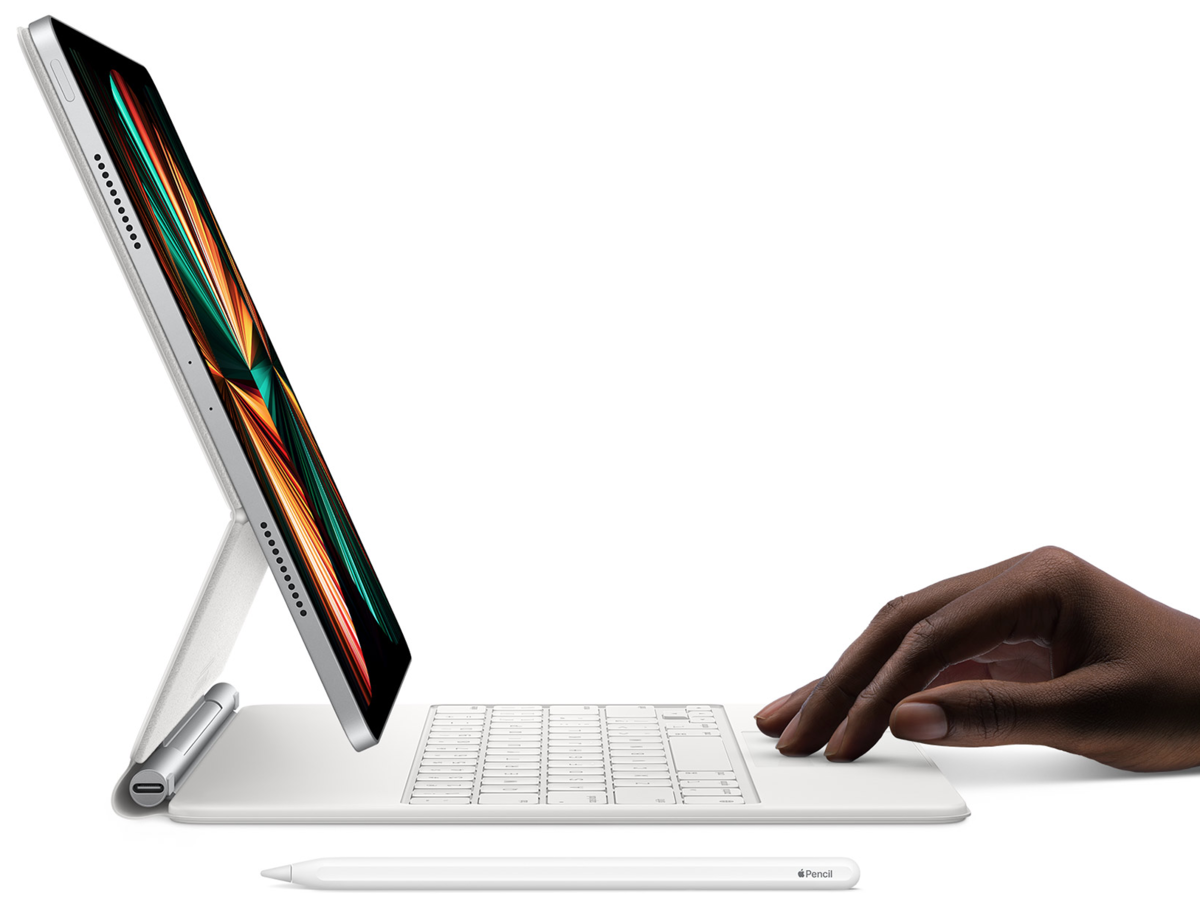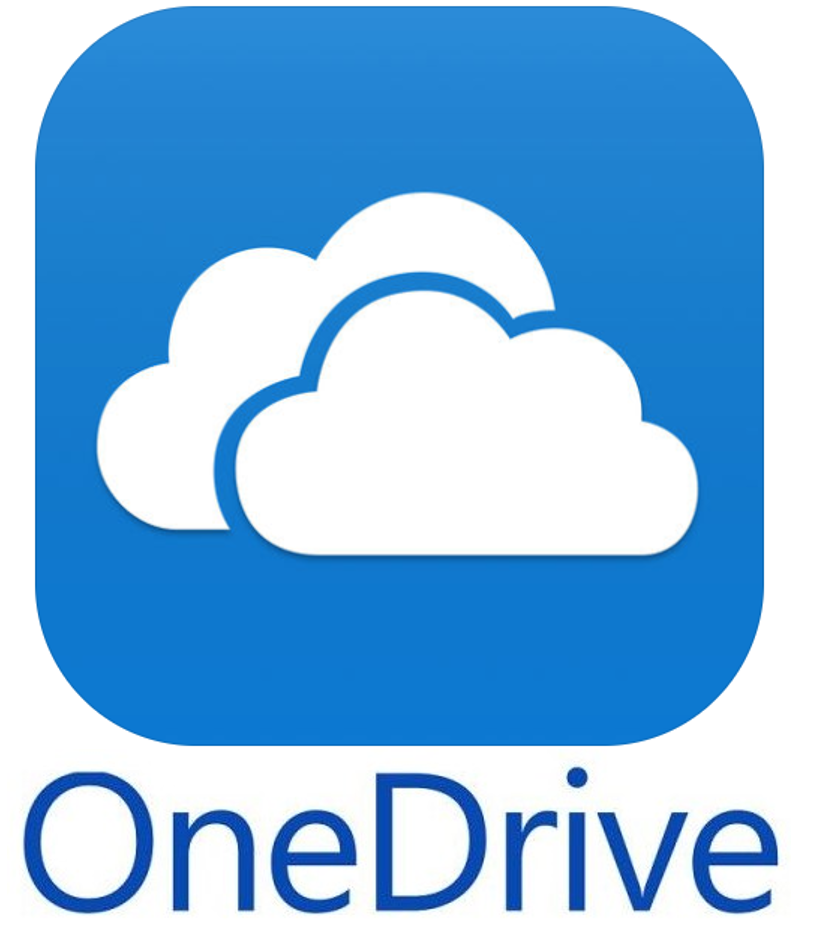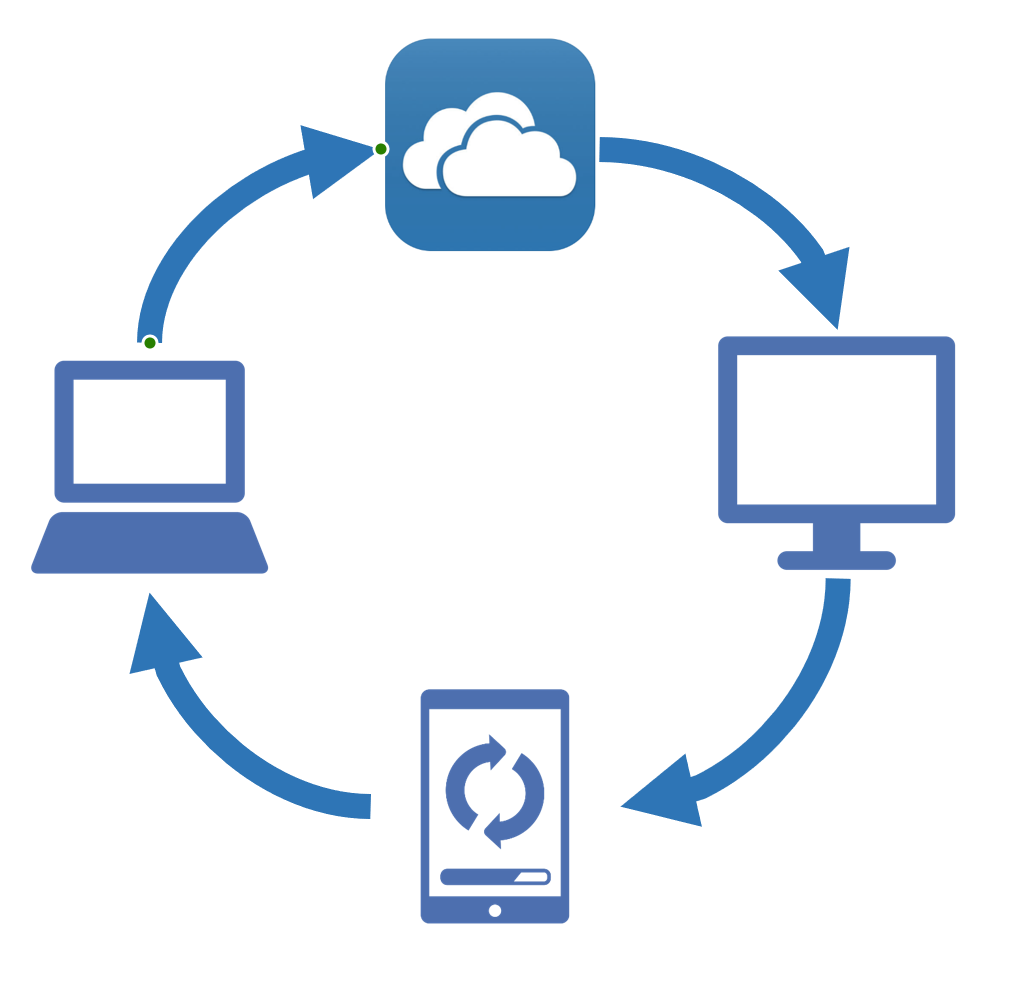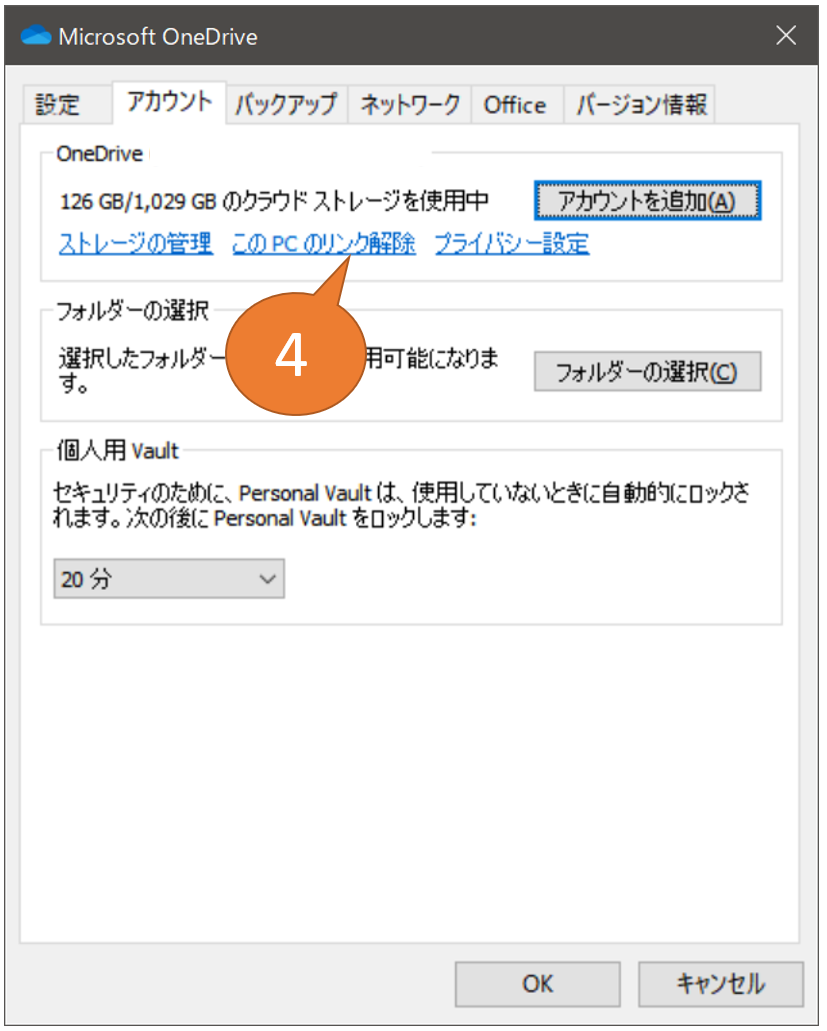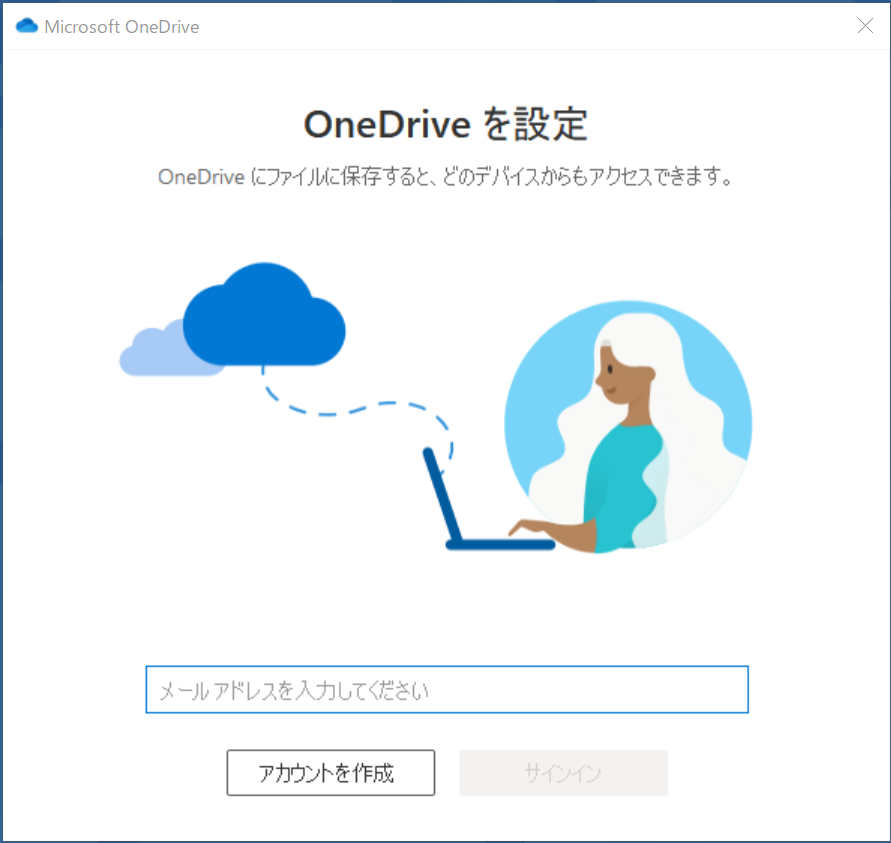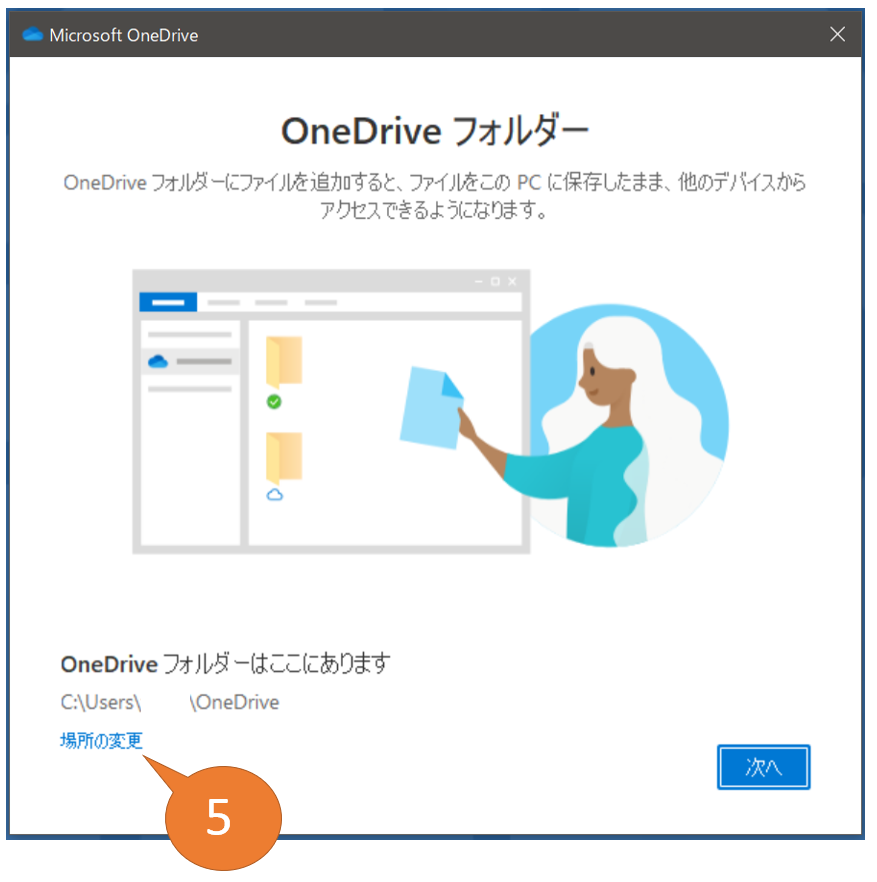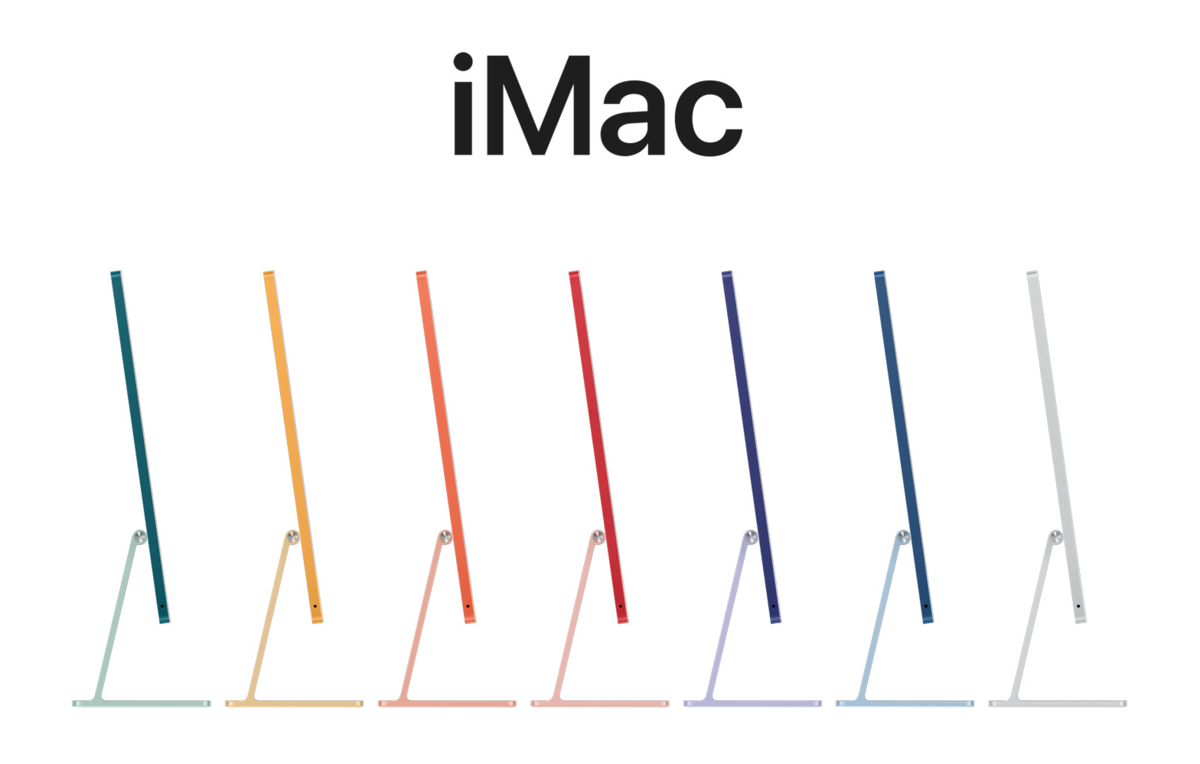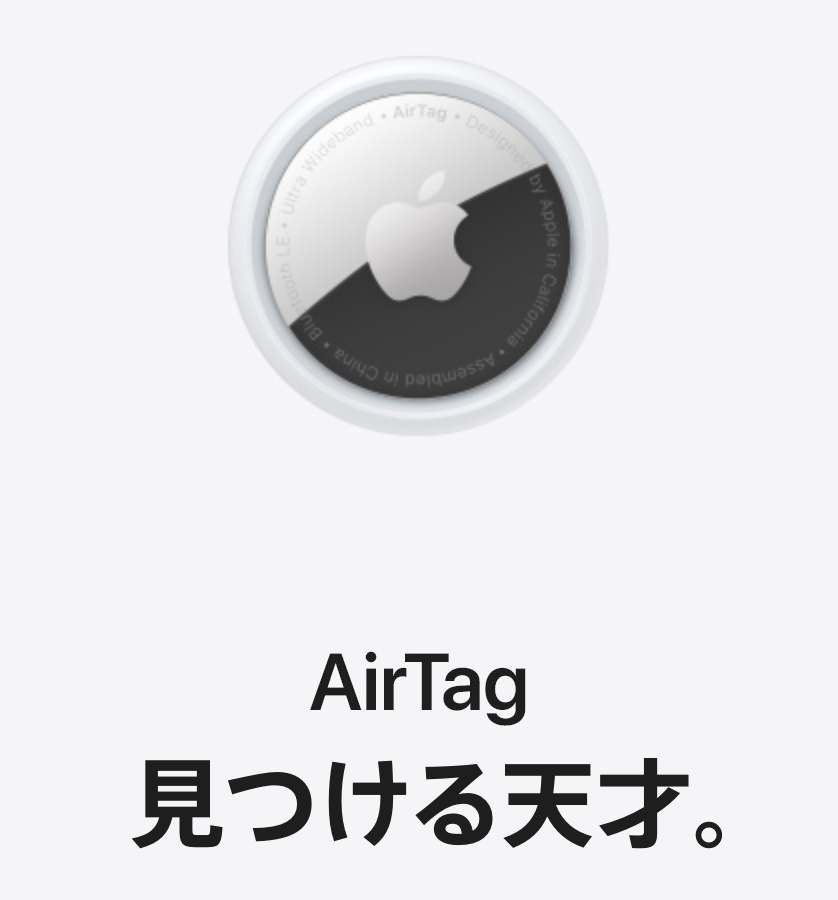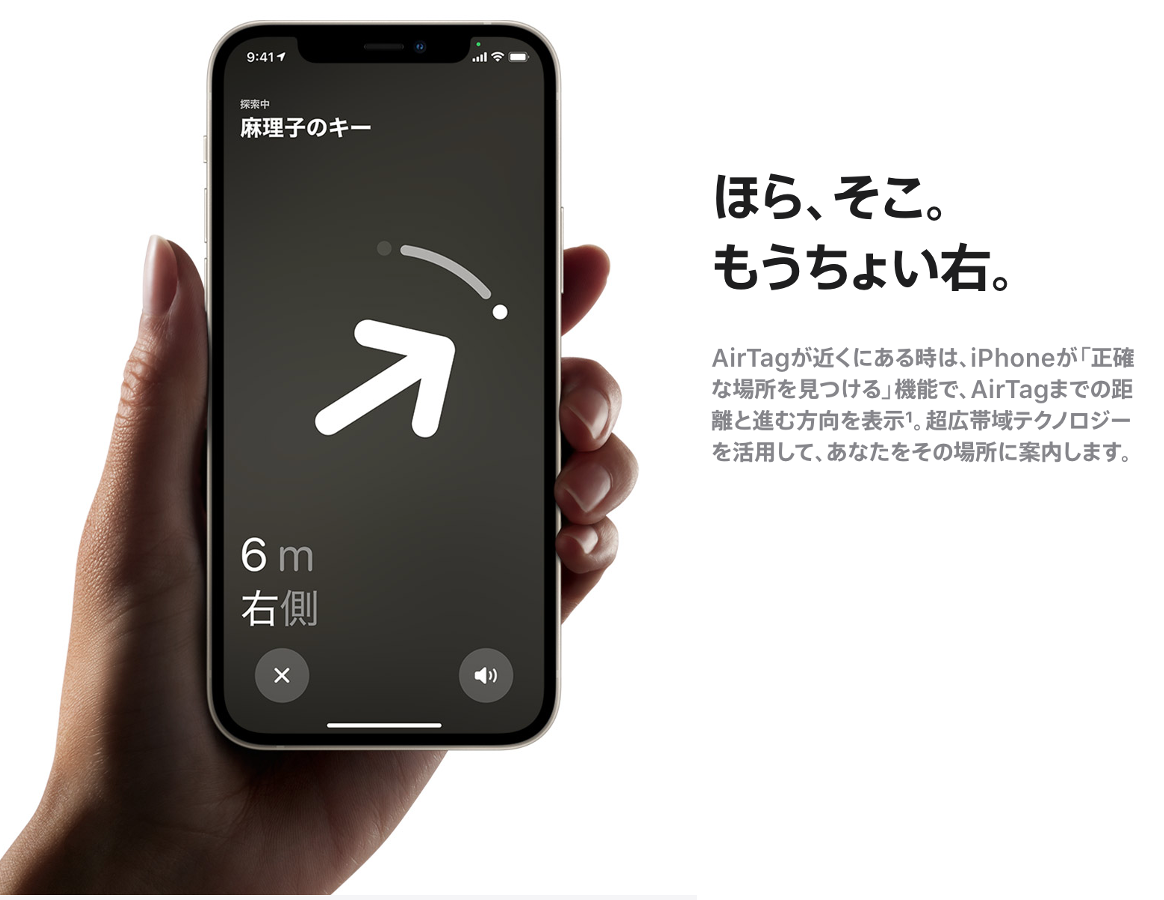6月21日~22日にAmazonのPrimedayが開催されます。
Prime会員にとって、お得なセールになることは間違いないのですが、欲しかった商品がセール対象になるかわからないのが気になるところですね。
そこで役に立つのが「ほしい物リスト」を使ったタイムセール通知機能です。
狙っている商品がタイムセール対象となったときに通知してくれるという機能なのですが、この通知(プッシュ通知)についてはスマホなどのアプリ版でしか使えません。
【iOSでの設定だけ説明します】
流れとしては
- 通知設定をONにする
- ほしい物リストをジャンル分け
- 欲しい物をリストに登録
- キャンペーンへエントリー
Amazonアプリのプッシュ通知をONにする
- iOSの設定を開き、「通知」を開きます。
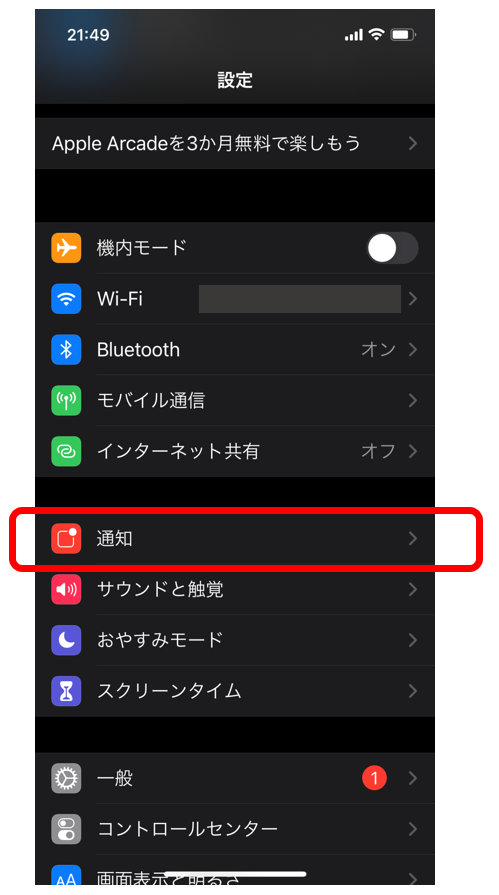
- インストールしているアプリの一覧が表示されますので、その中から「Amazon」アプリを選択します。
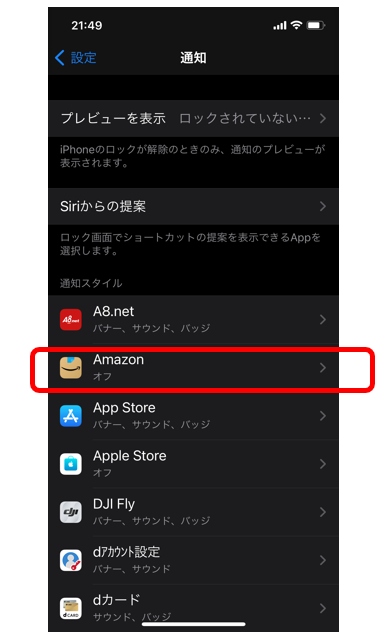
- 「Amazon」の中にある「通知を許可」をONにします。

「通知センターに表示」、「ロック画面に表示」などはお好みで設定してください。
この設定をすることにより、「ほしい物リスト」に登録した商品がセール対象となったら通知が来るようになります。
ほしい物リストをジャンル分けしておく
通知設定を行ったら、Amazonアプリで「ほしい物リスト」に気になる商品をどんどん追加しましょう。
ただ、1つのリストに追加してしまうと「来月のキャンプで使いたい」、「急ぎで必要」、「冬前にボードが欲しい」など、なぜ欲しいものとして追加したかわからなくなってしまいます。
そこで、ほしい物リストをジャンルに分けていくつも作っておきましょう。
欲しいものリストへ追加
まず、欲しい商品を検索し、購入ボタンの下にある「ほしい物リストに追加する」を選択
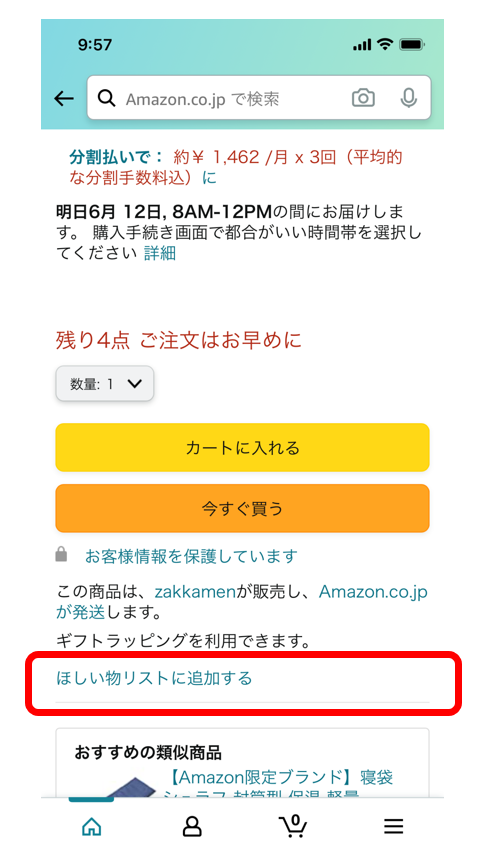
すると、欲しいものリストが表示されます。
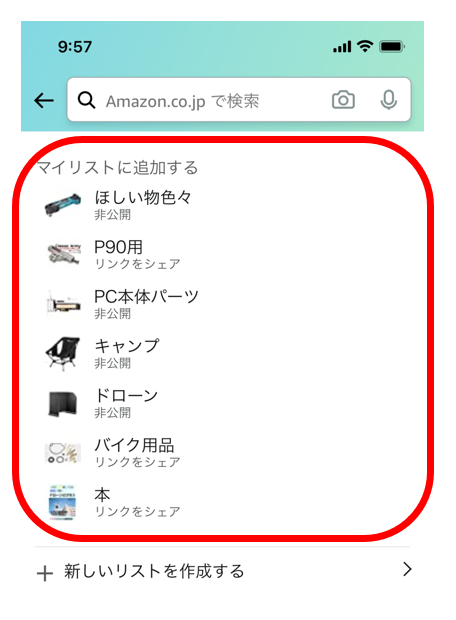
あとはそれぞれのリストへ登録すれば完了です。
また、新しくリストを作成する際もこの方法で「+新しいリストを作成する」からリストを作れば簡単にできます。
まとめ
Amazonアプリを使って買い物をしている人は「ほしい物リスト」を使っていると思いますが、私の友人はこの機能を知りませんでした。
プライムデーだけでなく、時々開催される「タイムセール」にも使えますので、もし「通知」機能や「ほしい物リスト」を設定されてない方は一度試してみてください。
6月2日から6月22日まで最大10,000ポイントがもらえるキャンペーンもやっています。
事前にエントリーが必要なので、今のところ購入予定がない人もエントリーだけでもしておいてほうがいいですよ。