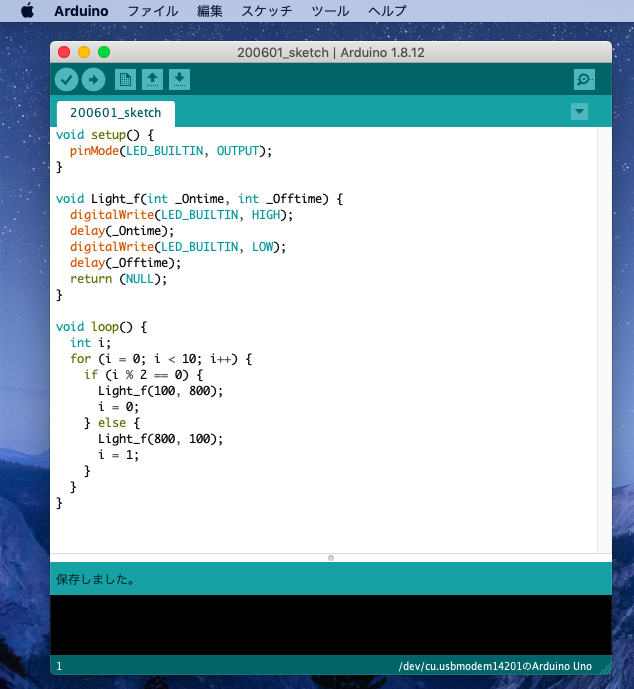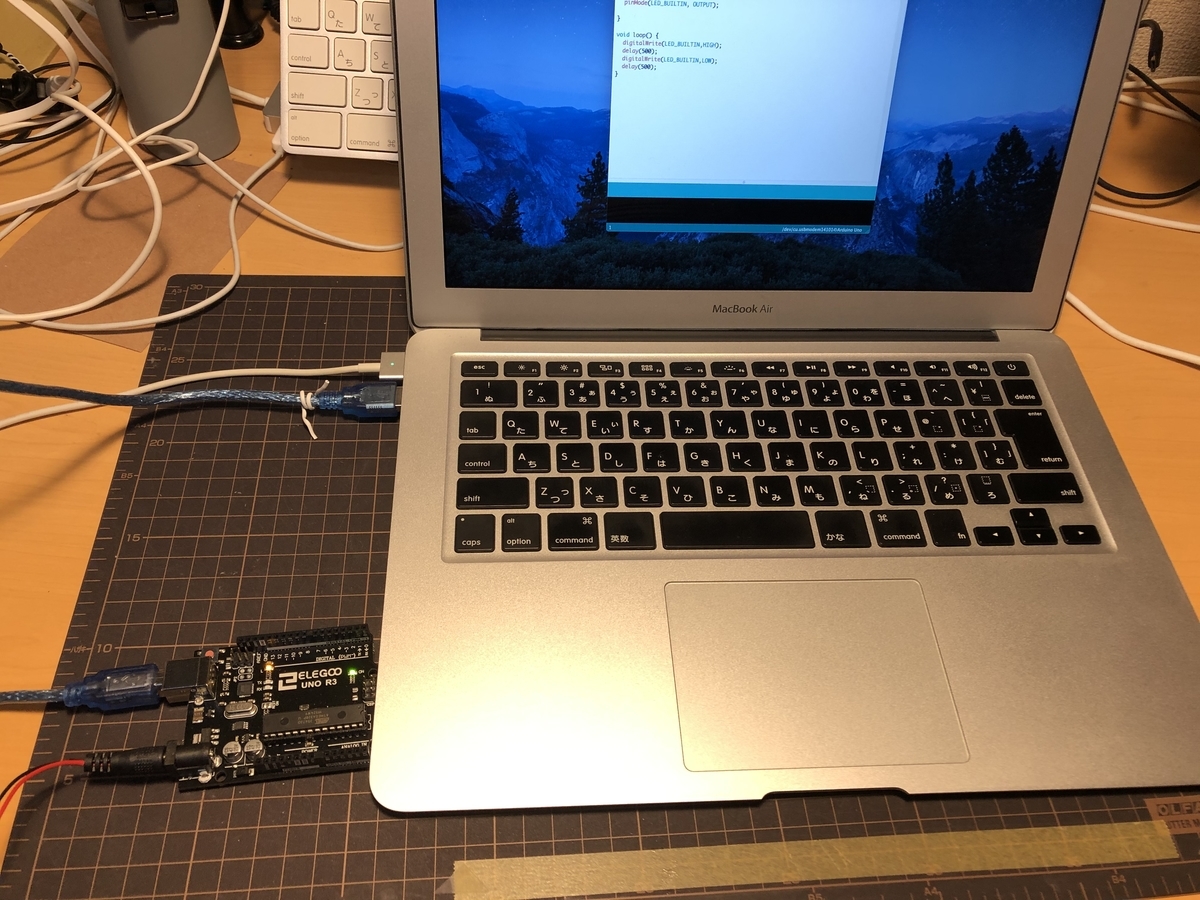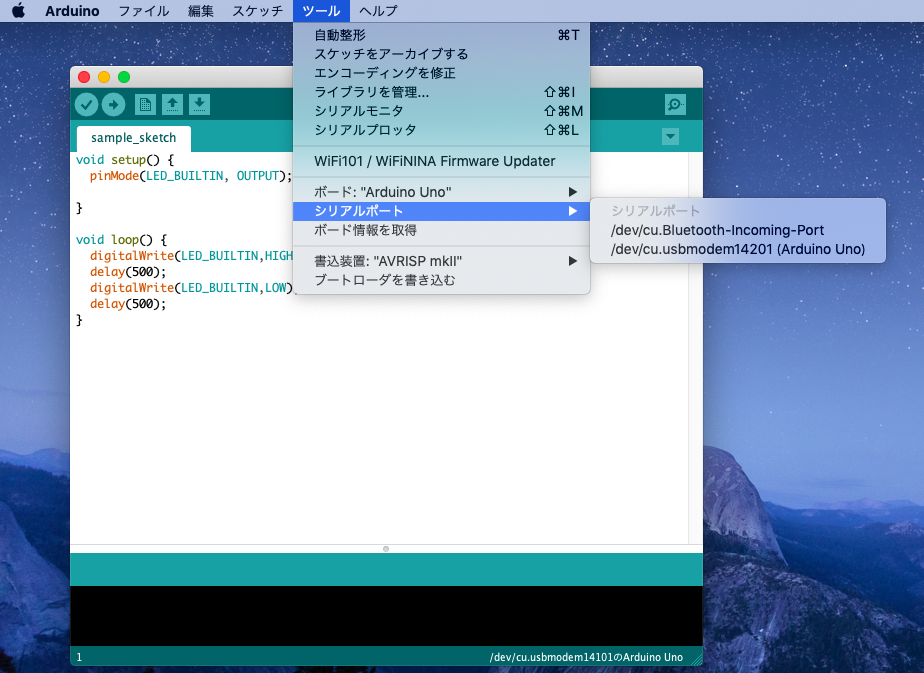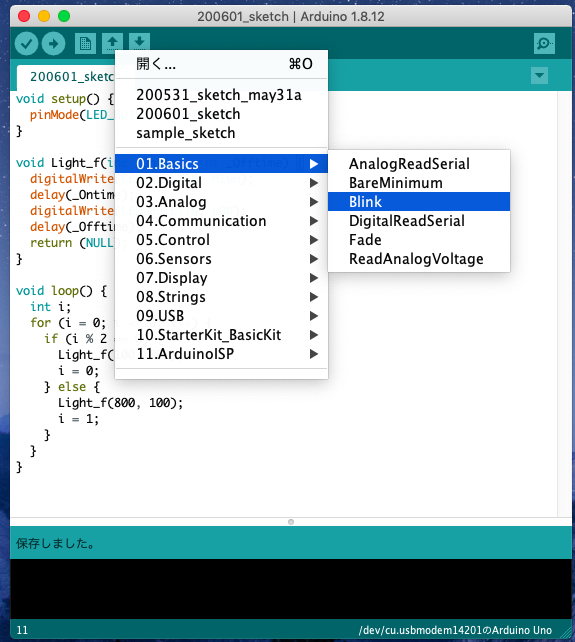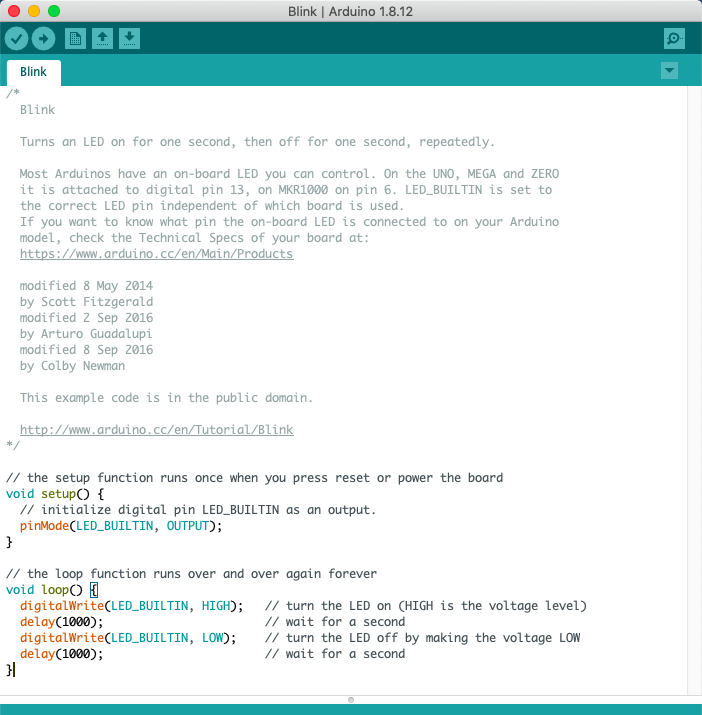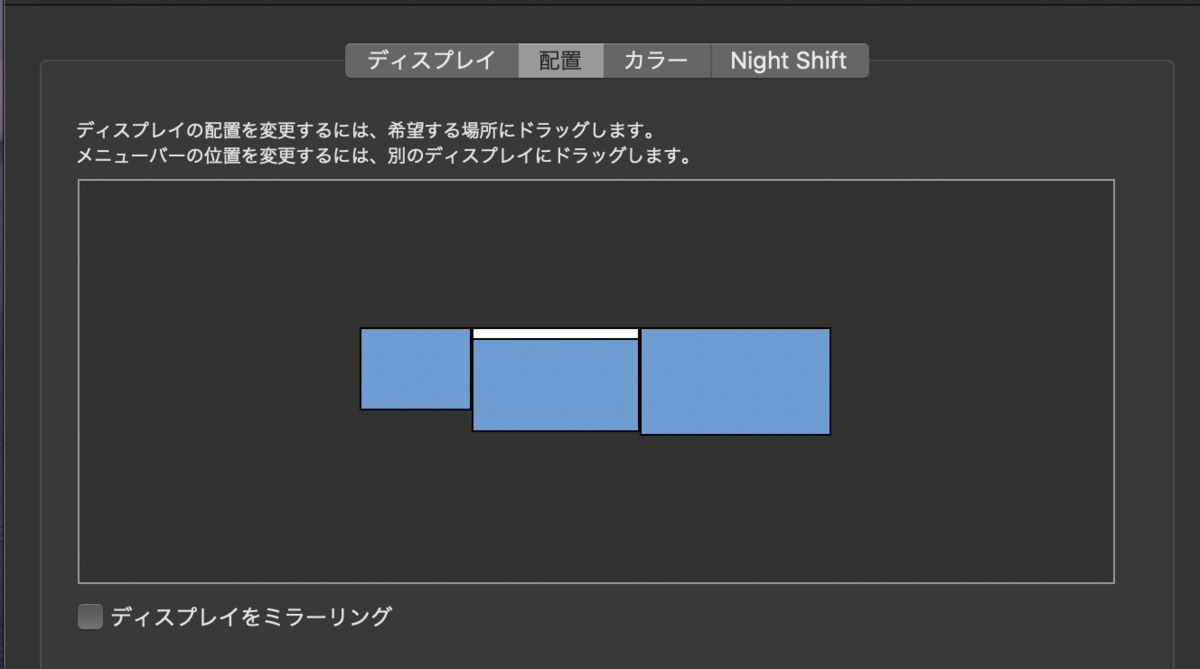2020.12.15 追記 スターありがとうございます。
しれっと発表された”Big Sur”ですが、世の中の興味はApple製CPU「M1」チップを搭載した新型「Macbook」シリーズですね。
この「Big Sur」も、新型チップのためにアップデートするんじゃないか…との噂もあったみたいですが、せっかくなので入れて見ました。
インストールするMacは、前回「Catalina」を入れたmacbook Pro 2016です。
アップデート容量はSierra 以降からアップグレードする場合は、35.5GB!必要とのこと。
幸いにもストレージはクラウド化しているので、容量は余裕です。
早速スタート。
しばらく放置になります。

20分程度のところで、再起動しました。
その後、あっけなくアップデート完了。
心配していたブラックアウトなど何もなく終わりました。
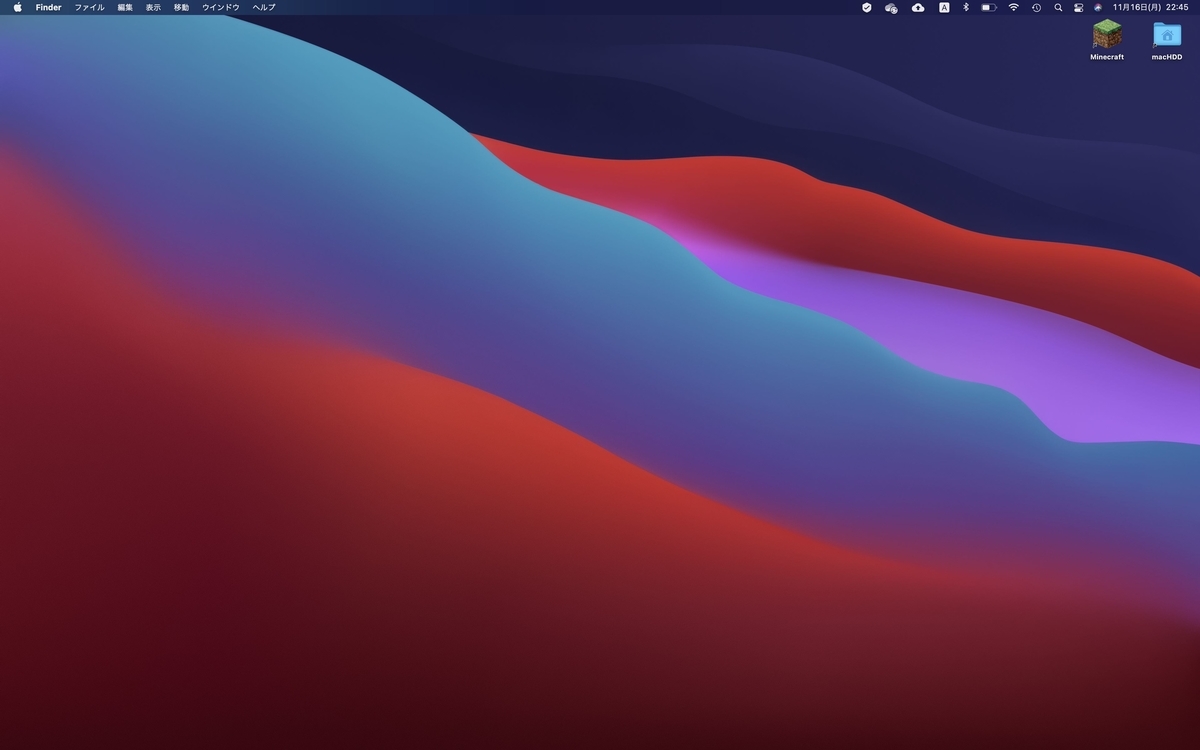
アプリケーションは対応しているのか?
アップデートしたら、まず、アプリが動くか確認です。
○必要
OneDrive
MS-Office
この3つは必須ですので、最初に確認しますが、全く問題なく動きます。
○あったら便利
Visual Studio for mac
Coda2
Bear
この3つは主に趣味関係で使っているので、使えるなら入れておきたいアプリです。
こちらも問題なく動きそうですが、「Coda2」だけに「Command Line Developer Tools」の追加インストールが出てきました。

インストしようと思ったのですが、なぜか作業時間が3時間もかかるらしいので、今回はスルーしました。
そのうちに入れればいいと思います。
結構変わっています
メジャーアップデートなので当然ですが、結構変わっています。
例えば「システム環境設定」の「Dockとメニューバー」に表示項目が増えました。
これはiPadOsみたいにコントロールをアイコンで確認できるようになります。

デスクトップ背景に「ダイナミックデスクトップ」が追加されていたり、色々なアイコンが丸みを帯びたようになったりと、見た目も少し変わっています。
詳細な変更点などは、他の解説サイトの方が詳しく書いてあると思います。
ま と め
これならまだアップデートしなくてもいいかな。
アップデートの恩恵はしばらく感じられないと思います。
アップデートして1ヶ月経ちました。
基本的に表計算やプレゼン程度しか使っていませんでした。
なので、快調に動いています。
今のところ恩恵を感じたことはありません。
アップデート後に気になった点としては
・アプリごとのセキュリティを細かく設定する必要がある
・バックグラウンドで動いているアプリのセキュリティ警告が出る
この2つが気になります(面倒です)
今まで(Catalina)は、特に意識せずアプリをインストールして使っていましたが、BigSurからはインストールしたアプリが、Macのどの機能を使うのか(使わせるのか)をユーザーが指定する必要があると思います。(今までもあったのかもしれませんが)
勝手にカメラで撮影されたり、大切なデータを読み盗られたりすることが無くなるということだと思います。
データのクラウド化、オンライン会議などインターネットへの接続が必須となってきているので、このセキュリティ強化はありがたいことですが、突然ウィンドウが出てきて、「許可しますか?」と聞かれても本当に良いのかわかりません。
「〜と言うアプリの〜機能が、(フォルダ)へのアクセス権を求めています」などと表示してくれればありがたいのですが…
今後のアップデートに期待します。






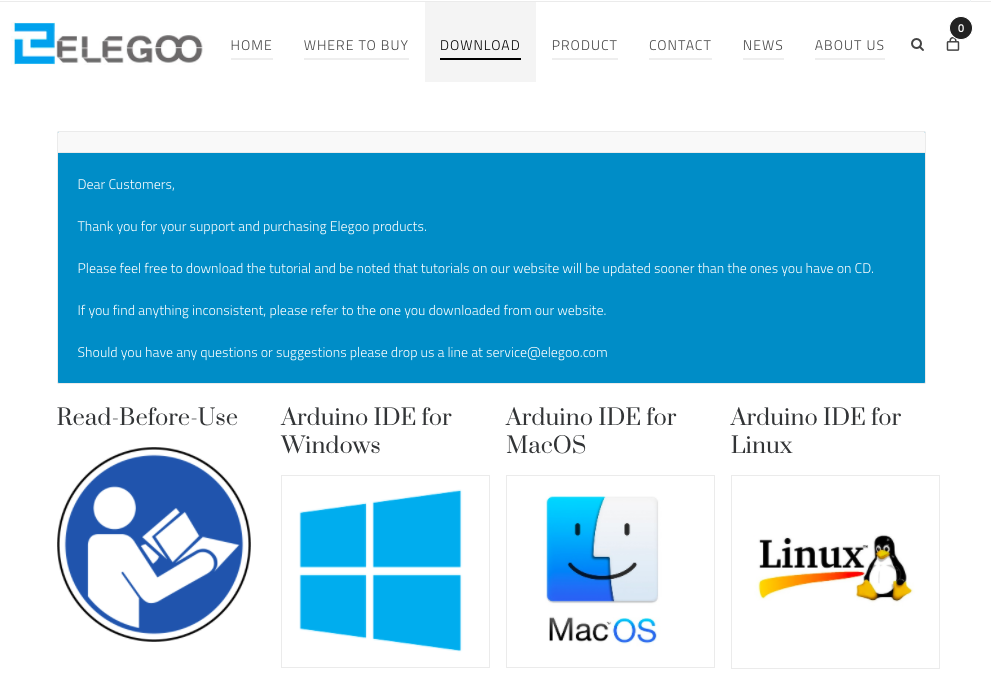
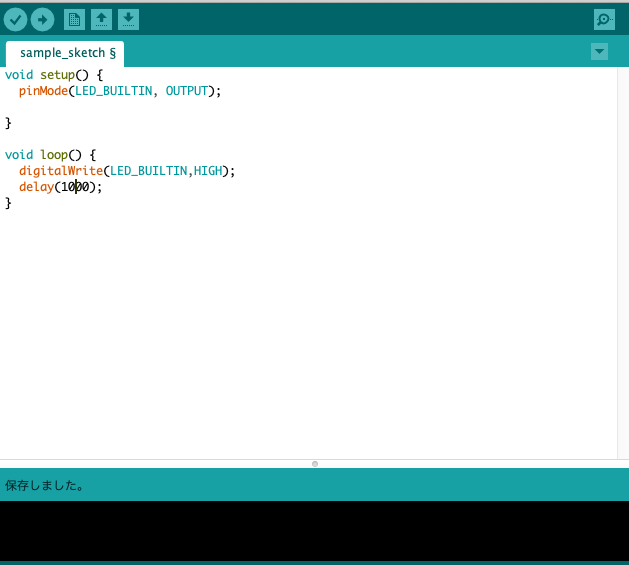
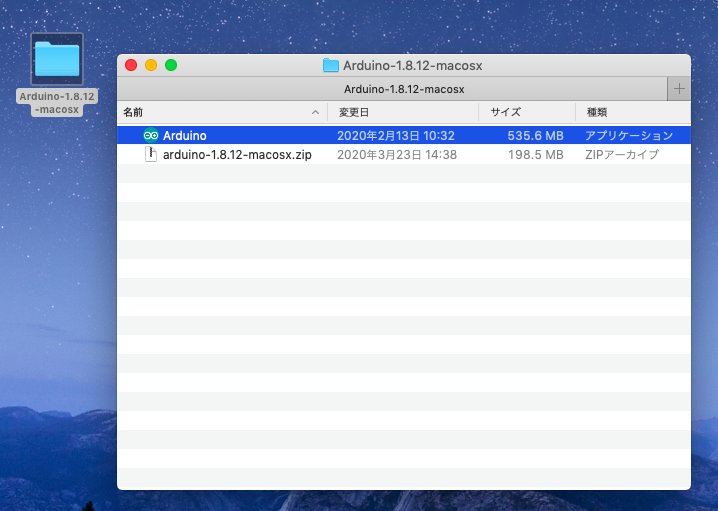
 このアプリのロゴが出てきて・・・
このアプリのロゴが出てきて・・・