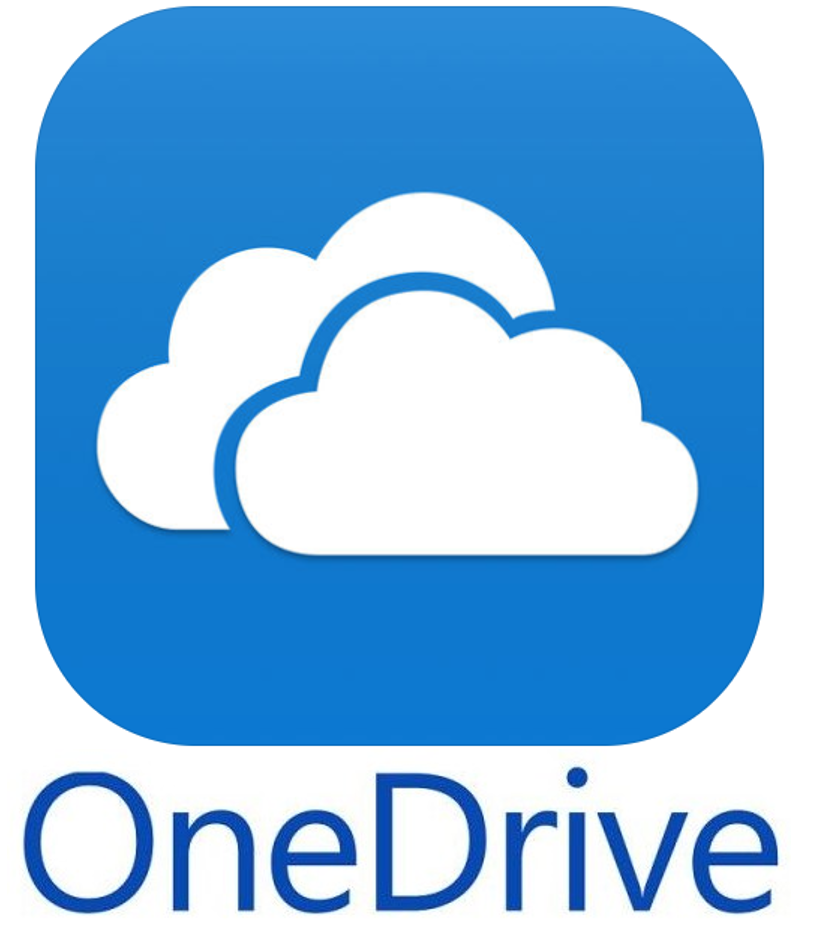
Office365を購入すると1TBのクラウドストレージが”おまけ”で付いてきます。
その名の通り、更新しなければ1年間(365日)しか使えませんが。
このクラウドストレージ「OneDrive」がすごく便利です。
私は2019年2月に購入してから2年間ほぼ毎日使っています。
その時の記事がコレ。
特にWindowsとmacの両方を使っているとデータのやり取りにひと手間かかりますが、データの保存先をこのOneDriveに指定しておけば、どのOSからでもデータを使用することができます(スマホからもイケます!)
使っているうちにデータ量が増えてきますが、その際に問題が出てきます。
それは、ローカルPCの容量不足!
クラウドデータのイメージ
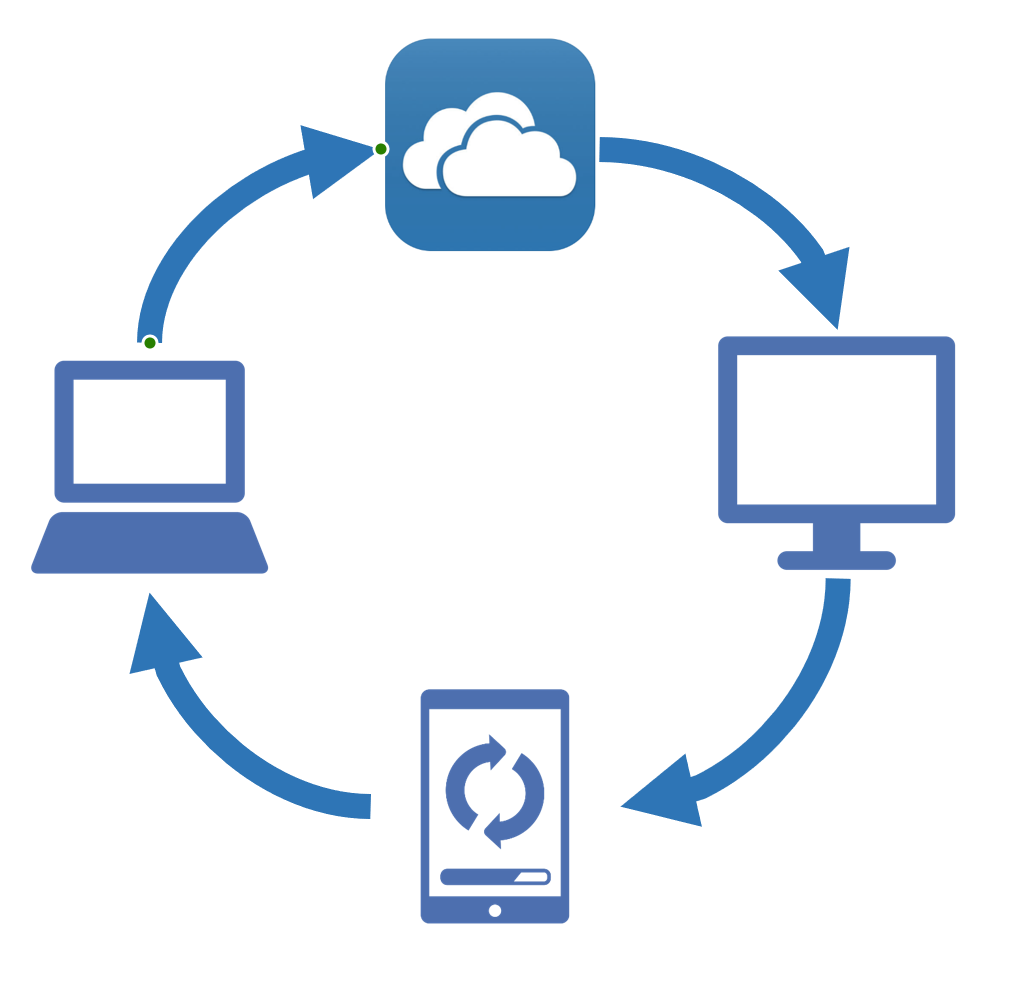
こんな感じでどんな端末からでもデータへアクセスできますが、アクセスするためにはネットワーク(インターネット)に接続されている必要があります。
ネットワークに接続されていない場合でもデータが使えるように、ローカル環境にOneDriveのデータを保存しているのですが、OneDriveを使うほどそれぞれのストレージへ負担が増えていきます。(回避する方法はあります)
回避方法
これをするには、使用する端末がOneDriveにアクセスできる状態になっている必要があります。
OneDriveの設定の中に「ファイルオンデマンド」の項目があります。

これにチェックを入れておけば、「使いたいデータを使いたいときにダウンロードして作業する」ことになります。
※その都度ダウンロードするので、待ち時間が発生します。また、通信料金に注意が必要です。
メインPCのストレージが必要
メインPCでOneDriveを使う場合は、上記の回避方法のようなその都度ダウンロードを行う必要はないと思いますが、OneDriveの初期保存ドライブに注意が必要です。
OneDriveをセットアップすると、基本的にCドライブにOneDrive専用のフォルダが作成されます。
このCドライブは古来よりOSのシステムが入っていたり、アップデートデータを一時保存したり、各種アプリケーションが入っていたり、と、何かと容量不足になりがちです。
このCドライブに、OneDrive(1TB)のデータを入れてしまうと、さらに容量不足になってしまうかもしれませんので、このOneDriveフォルダを別のドライブに移動させたほうが良いです。
OneDriveフォルダを移動する
前置き:CドライブのほかにDドライブが内蔵されているのが前提です。
OneDriveフォルダはクラウドストレージと常に同期しています。
そのため、ローカルPCの保存先を簡単に移動することはできません。
まず、クラウドとの同期(リンク)を解除する必要があります。
1 OneDriveの設定を変える準備(リンクの解除)

- タスクバー右下にある「OneDrive」をクリック
- 「ヘルプと設定」をクリックし
- 「設定(S)」をクリック
すると、OneDriveの設定メニューが出てきます
そのメニュー内の「アカウント」タブを選択し、
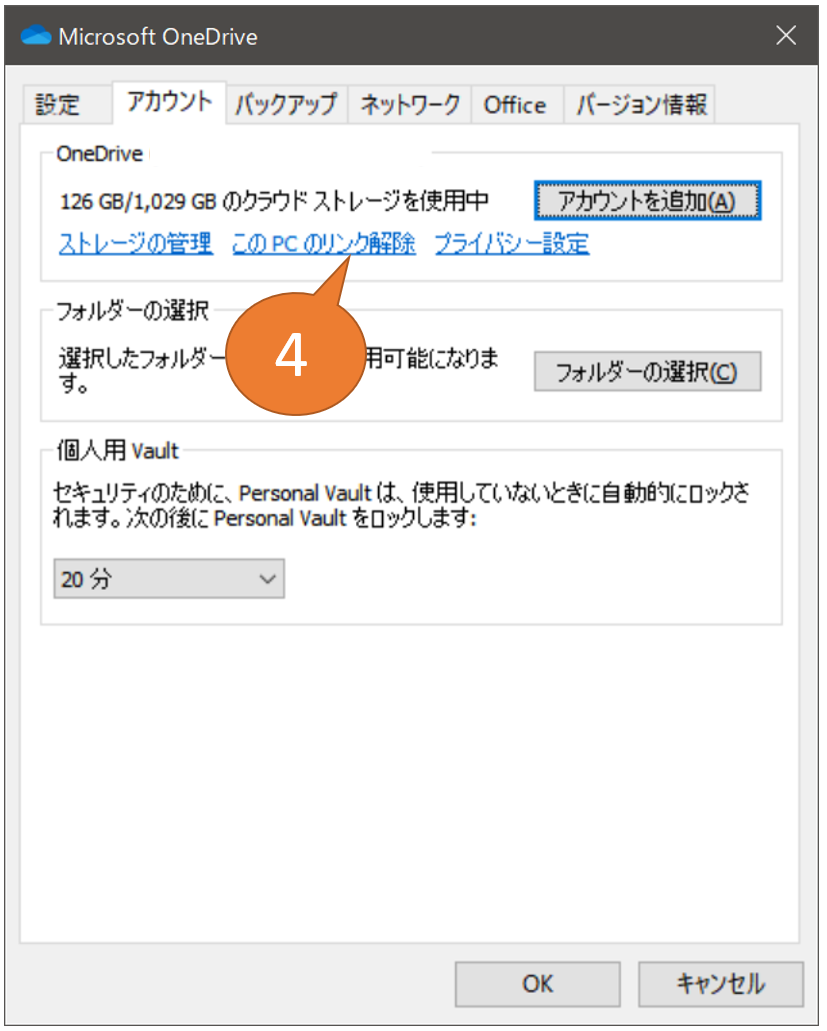
「このPCのリンク解除」を実行します。

警告が出ますが気にせず解除。
OneDriveのウィンドウが消え、しばらく待つと…
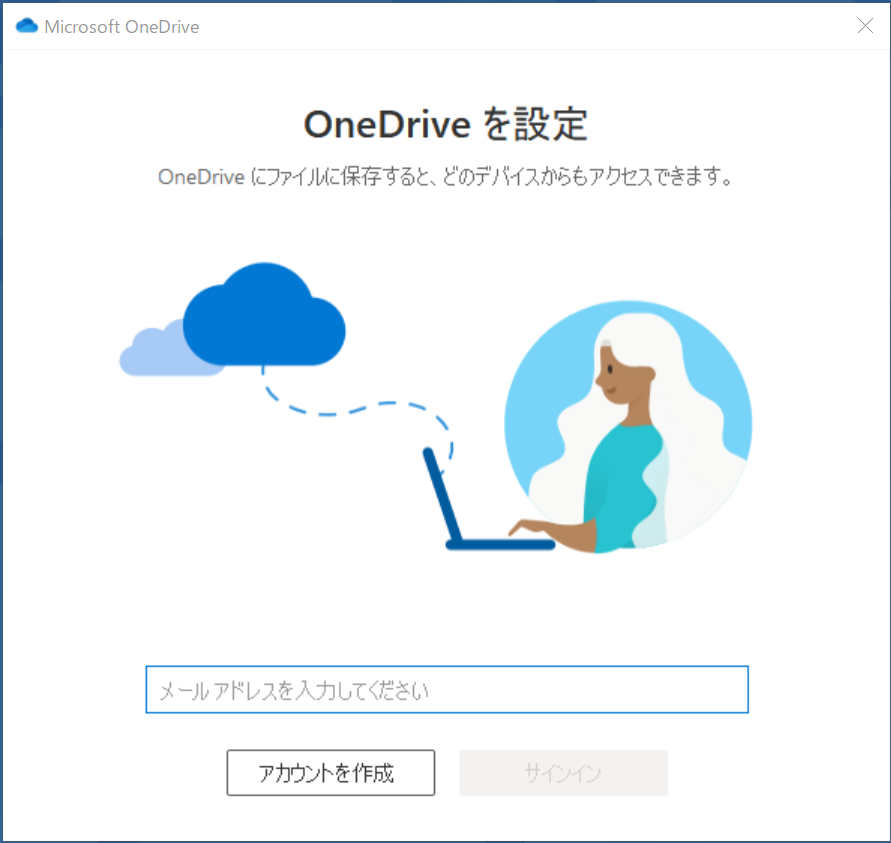
OneDriveの初期設定画面が表示されます。
この画面を表示したまま、次の作業を行います。
2 OneDriveフォルダの移動
リンクの解除ができたらフォルダを移動します。
これは通常のフォルダ移動と同じで、ドラッグ&ドロップで移動してもいいですし、切り取り&貼り付けで行ってもいいです。
注意:OneDriveフォルダの移動先ドライブはNTFSでフォーマットされている必要があります。HDD等の中にはexFatでフォーマットされていることもありますので、事前に確認が必要です。
3 OneDriveフォルダとクラウドの再同期
OneDriveフォルダをCドライブから移動出来たら、新しく移動した先のフォルダとクラウド上のデータを再リンクする設定が必要です。
1リンクの解除でほったらかしにしたOneDriveの初期設定ウィンドウから再度ログインします。
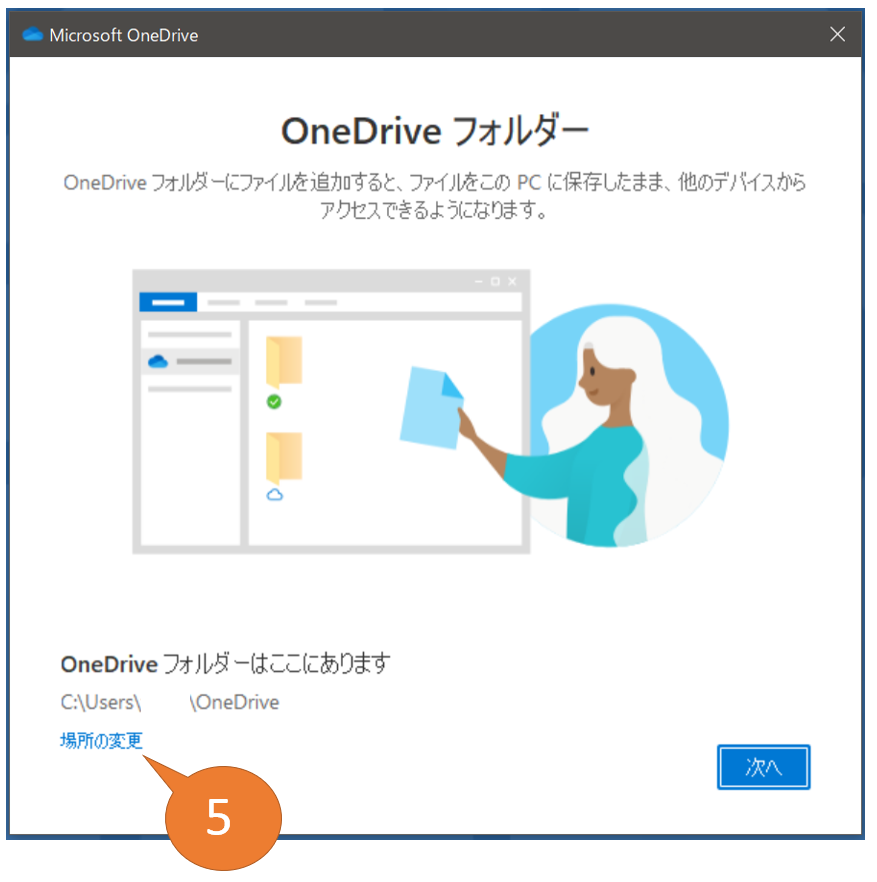
設定を進めていくとこの画面になります。
「場所の変更」をクリックし、移動したOneDriveフォルダを指定します。
これで移動が完了します。
初期設定が終わった後は同期を行うのでしばらく通信しっぱなしです。
まとめ
この設定を今までやっていなかったので、Cドライブが容量不足になっていました。
移動したおかげで容量不足も解消でき、また、プログラムのインストール先も別ドライブに設定したので、やっとモンハンをインストールすることができそうです。
初期設定のコツとかありますが、便利なのでデータのクラウド化をやっちゃいましょう(笑)
