以前の記事
↑の記事で紹介しました「ASUS ZenBook14 」ですが、
「そこそこ」軽くて
「そこそこ」バッテリーが持って
「そこそこ」性能が良いです。
しかし、NVMEのSSDが入っているはずなのに書き込みが遅い気がします。
なので、改良してみました。
内蔵SSDの規格は?
「ASUS ZenBook14 」に内蔵されているSSDの接続はPCIe3.0×2のM.2でKingstone製のSSDが内蔵されています。
このSSDはそれほど性能が良くないので、これを交換して快適に使えるようにします。
SSDの性能は?
標準のSSDの速度は下の画像の通りでした(再掲)

書き込みが遅いです。
参考までにメインで使っているPC(ガレリア)に入れているSSD【Samsung 980Pro】の数値は下のようになっています。

こちらはPCIe4.0なので流石に速いです。
PCIe3.0×4のSSDだとシーケンシャルシーケンシャルリードが3000MB/sを超える製品もあるので、せめて2000MB/sを超える速度になってほしいところです。
そこで交換用に選んだSSDはコチラ
Crucial P5 です。

公称数値
シーケンシャルリード 3400MB/s
シーケンシャルライト 3000MB/s
ここまでの速度は出ないと思いますが、速度アップに期待が持てます。
注意点としてこの製品はPCIe3.0×4レーン接続なので、認識してくれない可能性があります。
では、さっそく組み込んできます。
ZENBOOKの分解
SSDを取り出すためにPCを開けます。
注意
補償対象外となるので、完全自己責任で作業してください。

裏蓋を固定している7か所のネジを外します。そのうち2つはゴム足に隠れているので、ゴム足を温めて剥がし、ネジを外します。
あえて説明しませんが、ピン無しのヘックスです。
裏蓋はツメで固定されているので、それを剥がします。

力をかけてしまうと爪が割れたり、裏蓋が曲がるので、経験を元に外します。

周囲のツメをはずすと基盤にアクセスできます。
メモリはロジックボード直付けなので増設はできないみたいです。
SSDとご対面
ではSSDを交換します。
その前に、
バッテリーを外しておきます。

固定のロックをスライドして端子を外します。
今度こそSSDに取り掛かります。

保護フィルムと放熱板らしきものを外すだけで簡単に取り外せます。

「Kingston」のロゴが見えます。
後はSSDを差し替えて元通りに閉めるだけです。

「Crucial P5」シールの見た目がカッコいいです。(後で剥がしました)
ちなみに、元SSDのクローンデータを入れてあります。

放熱板と固定フィルムを張りなおして・・・

バッテリー端子も繋ぎ、

起動確認です。
しかし、Windowsの自己修復になり起動しなくなりました。
結果
予想していましたが、失敗です。
念のためデスクトップPCで同じことをテストしましたが、そちらは問題なく動きました。
仕方ないので別のSSDを入れてみます。
次に使うSSDはコレ
安定のWD(WesternDigital)の「SN550」です。

こちらもPCIe3.0×4レーン接続なので不安はありますがやってみます。
今度は成功!
無事、動きました!

速度計測
気になる速度は
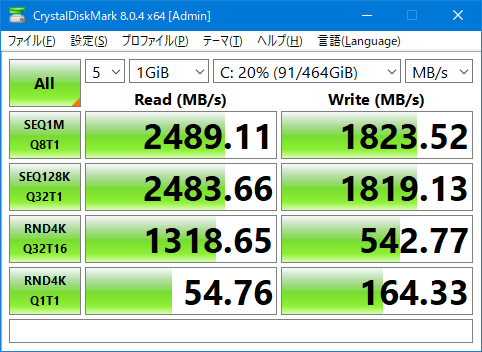
すべての項目で性能アップ!
シーケンシャルの書き込みが大幅によくなりました。
特にランダムのマルチが3倍も上がっているのが不思議です。
まとめ
「Crucial P5」で失敗した原因が不明です。
確証はないのですが、PCIe3.0×4「のみ」対応なのか、クローン作成時に「何らかの」エラーが起きた。のかもしれません。
「SN550」は成功してよかったです。
大幅な性能アップとは言えませんが、書き込み速度の向上は体感できるほどになりました。
デメリットとしては「発熱量」が増えました。
SSDの設置場所はファンクションキーと液晶の間の裏面ですが、かなり熱くなるようになりました。
夏場の使用は少し不安があります。
「なんとなく」レベルですが、全体的に動きが機敏になった気もします。
補償対象外となるパーツ変更にはご注意ください。
参考までに
今回使用したパーツは以下の3つです。
Crucial P5
WD SN550
UGREEN M.2 SSDケース(M Key & B+M Key)
![ASUS (エイスース) ノートパソコン ZenBook 14 UM425IA パイングレー UM425IA-AM008T [14.0型 /AMD Ryzen 7 /SSD:512GB /メモリ:8GB /2020年9月モデル] ASUS (エイスース) ノートパソコン ZenBook 14 UM425IA パイングレー UM425IA-AM008T [14.0型 /AMD Ryzen 7 /SSD:512GB /メモリ:8GB /2020年9月モデル]](https://m.media-amazon.com/images/I/21BtbkAhniL._SL500_.jpg)


