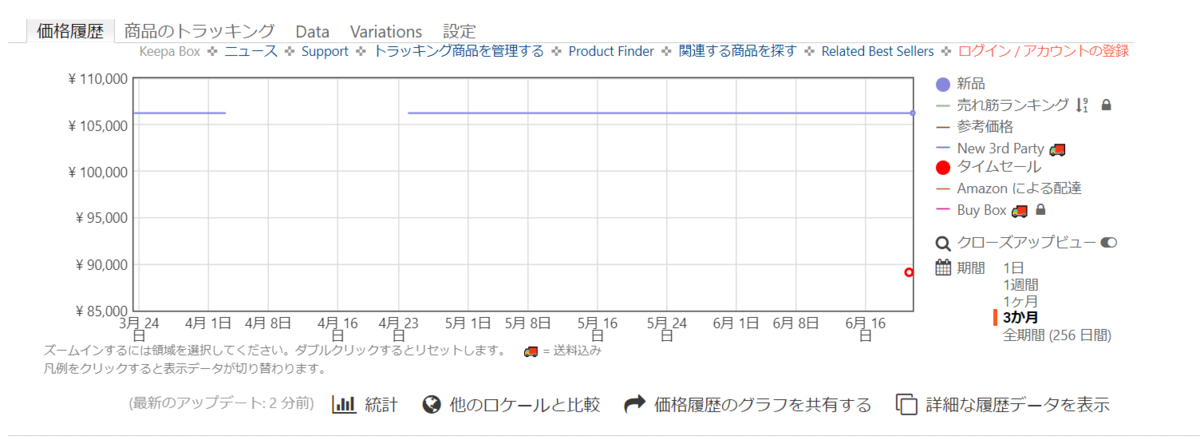ついに発表されました「Windows11」
Windows10が発売されたのが2015年7月なので約6年ぶりのメジャーアップデートになります。
すでに公式サイトで公表されているようにリリースは2021年後半になるらしいです。
必要スペック
このWindows11の最小スペックは
CPU :1Ghz以上、2コア、64ビット対応
メモリ :4GB以上
ストレージ:64GB以上
GPU :DirectX12互換
ディスプレイ:9インチ、解像度720p(1280×800)以上
インターネット接続:必要。Microsoftアカウントも必要。
ちなみにWindows10(64ビット版)の最小スペックは
バージョンが上がるたびに必要スペックも高くなりますが、今回は必要メモリが4GBになってしまいますね。
快適にオフィスソフトを使うにはSSD使用、メモリ:8GBは必要だと思います。
最近、事務処理でも図形やイラストを多用するようになっているため、CPUもグラフィック機能が向上したといわれる第8世代以降のUHDグラフィックを搭載したものが良いと思います。
簡潔にまとめると
・よりオンラインに対応したシステムになった。
・デザインがより優しい感じになった
・認証方法
・データ暗号化
・通信対応(5Gやwifi6)
・Androidアプリに対応
細かいところでは
・ウィンドウを簡単に整頓できる(スナップレイアウト)
・2要素認証に対応
・Teamsが標準機能で組み込まれる
・ウィジェットにAIが組み込まれる
・タブレットにも使える(ほんとかな?)
・スリープからの復帰が速くなる
※2 要素認証を使用するには、PIN、生体認証デバイス (指紋リーダーや赤外線照射カメラ)、Wi-Fi 機能または Bluetooth 機能を備えたスマートフォンのいずれかを使用する必要があります。
税金の申告など個人の情報が自宅のPCで管理できるようになりつつあるので、セキュリティが強くなるのは魅力ですが、急いで変える必要は無いです。
Windows11へアップグレードできる?
現在使っているPCがWindows11に対応しているのか確認するのは専用のアプリケーションを使って確認する必要があります。
Microsoft公式ページの下部、「リリースに向けて」にアプリのダウンロードリンクがあります。
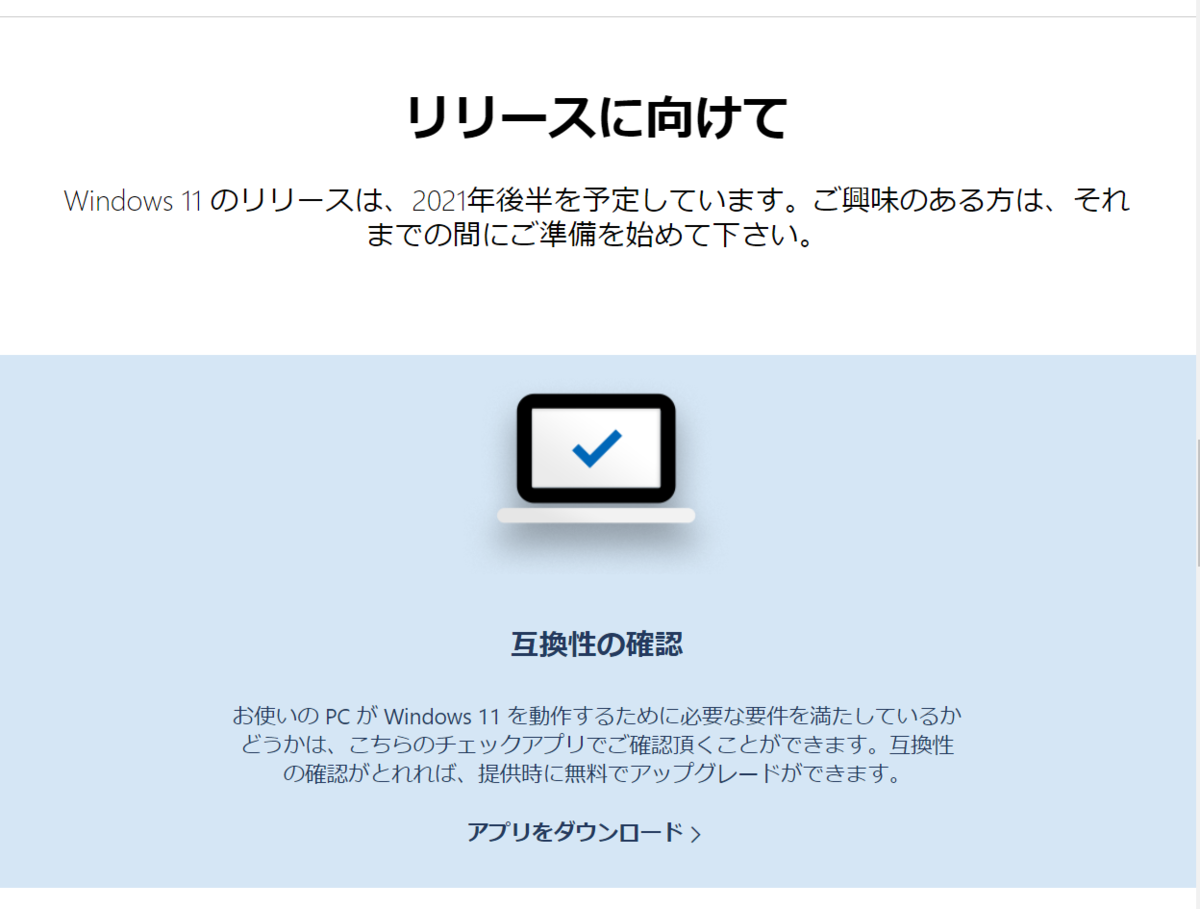
これをダウンロードしてインストールすると「PC正常性チェック」というアプリケーションが使えるようになります。

「今すぐチェック」をクリックするとWindows11に対応しているかチェックしてくれます。
結果
私のPCは対応していませんでした。
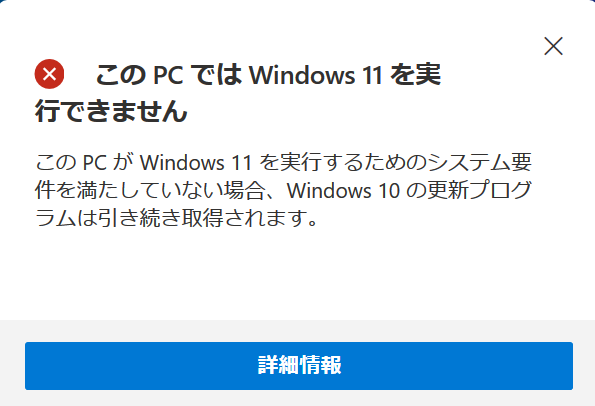
参考までに現在の構成は以下の通りです
対応していない原因はCPUにありそうです。
Windows11のハードウェア要件の詳細を確認すると
とあります。
第7世代CPUはUEFI、TPMの両方に対応しているはずです。
原因を探る
原因を探るためTPMを有効にしてみます。
BIOSの設定を変更する必要があるので、システムの知識がある方以外はやらないほうがいいです。
出し方は「ファイル名を指定して実行」から「tpm.msc」と打ち込み実行するだけです。
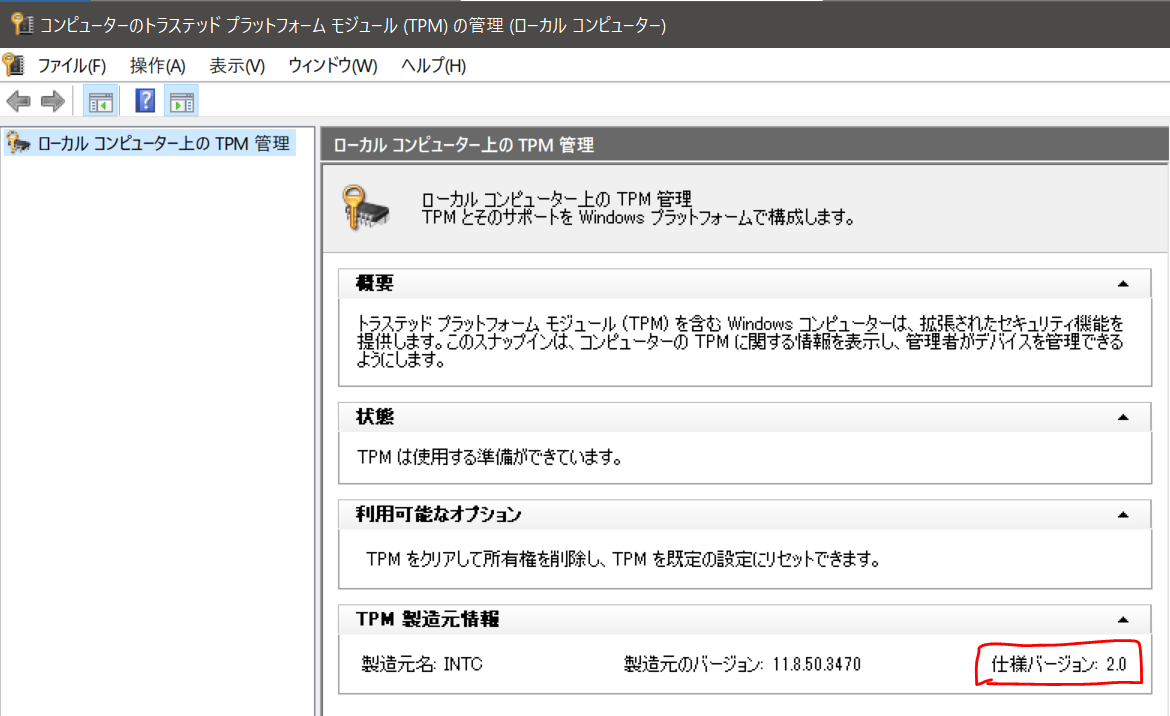
表示された画面の赤で囲った部分にTPMのバージョンが表示されます。ちゃんと「TPM2.0」に対応しているのがわかります。
しかし、TPMを有効にしてもWindows11に対応しませんでした。
意外な落とし穴
すべての要件を満たしているのが確認できたのですが、それでもWindows11に対応できませんでした。
結果から言うと、原因は「CPUが対応していない」事でした。
そもそも、このWindows11に対応しているCPUのリストにINTEL第7世代CPUは入っていません。最小スペックを見ると、十分対応しているのに…
Windows Processor Requirements Windows 11 Supported Intel Processors | Microsoft Docs
このサイトに対応CPU一覧がありますが、最低でも第8世代以上でした。
そのため、私のPCにはWindows11を導入することができません。
まとめ
- Windows11は2021年後半に発売予定。(年末ごろかな)
- 対応PCは2018年以降のもの(Intel 8thGen以上)しか対応していない。
- TPM2.0の使用が前提。(もしかしたら対応だけでいいのかも)
- 無償アップグレードができそう。(無償期間は半年と思われる)
と、言ったところです。
会社など業務使用しているWindows10は当分(2025年10月まで)アップグレードする必要はなさそうです。
個人使用で新しいOSを使いたいならPCの買い替えも覚悟しましょう。
繰り返しになりますが、急いでアップグレードする必要はありません。
2022年以降、GPUの価格が適正に戻ってからで十分です。
ちなみにCPUの世代確認は「設定」・「バージョン情報」から簡単に確認できます。
表示されたCPUの形式を対応一覧から探しましょう。
Microsoft公式サイトで探しにくかった対応CPU一覧へのリンクを下記に貼っておきます。
参考にしてください。
対応CPU確認リンク
Windows Processor Requirements Windows 11 Supported Intel Processors | Microsoft Docs
・AMD
Windows Processor Requirements Windows 11 Supported AMD Processors | Microsoft Docs
買い替えるならゲーミングPCがおススメ
ゲーミングPC デスクトップPC 新品 GALLERIA ガレリア RM5C-R36 第11世代 Core i5-11400/RTX3060/16GBメモリ/512GB SSD 9939-4214
【ゲーミング】mouse デスクトップパソコン G-Tune(Core i5 10400/1650(GDDR6)/8GB/256GB/1TB/Win10) LG-C5081SHG5ZM