
久しぶりの更新になります。
緊急事態宣言も解除され、徐々に外出できるようになってきましたね。
そろそろ本格的にサバゲーを始めようと準備をしています。
基本的な装備は整えているので、あとはフィールドへ行くだけなのですが、前から考えていたことを実行します。
それは
「マイコン制御のエアガン」を作ることです。
完成させれるかは置いといて、とりあえずマイコンの勉強から始めることにしました。
マイコンの種類
調べれば直ぐわかることですが、マイコンといってもたくさんの種類があります。
PCと同じようにOSを動かせるものから、ICチップ1つだけのものもあったり、何を選んで良いか全くわからなくなります。
なので、今回は有名どころの「Arduino uno R3」を購入しました。
⬇︎これです。

今回購入したものはスターターキットと呼ばれるもので、様々なセンサー、モーター、LED、抵抗などが一式入っているものです。
また、「ブレッドボード」という動作を確認するための接続台も入っているため、いちいち半田付けをしなくても動作確認を行うことができます。

ELEGOO社のものを選んだ理由としては、比較的安価なのと、プログラムの開発環境が簡単にダウンロードできるからです。
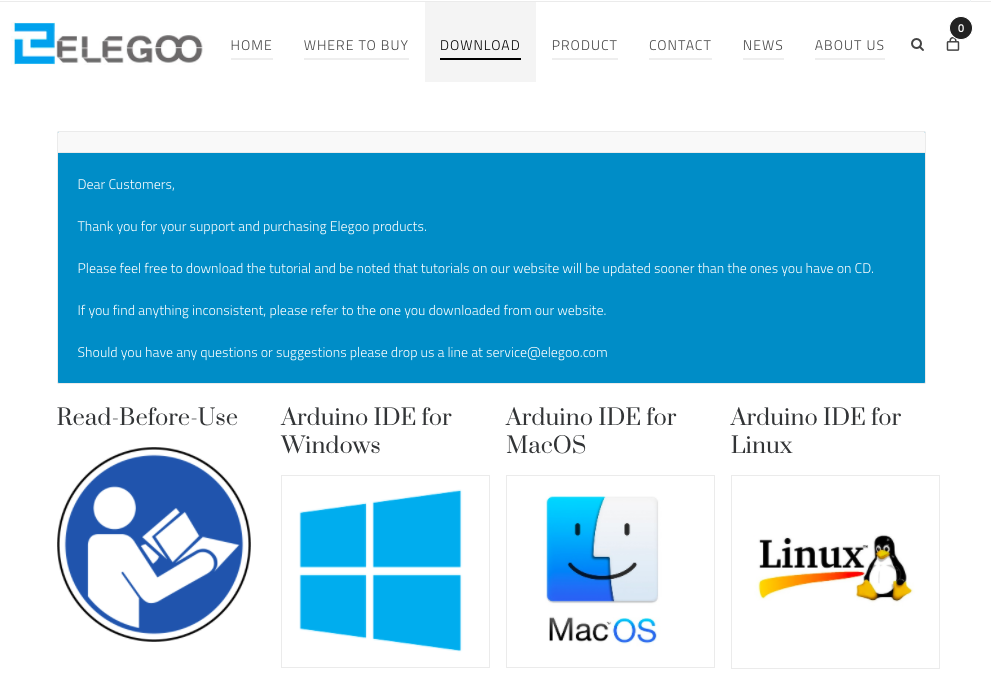
MacOS版もあるので、Airを使っている私にはちょうど良かったです。
制御にはプログラムが必要
このマイコンを使ってトリガーやモーターを制御するのですが、制御するプログラムにはC言語が使われています。
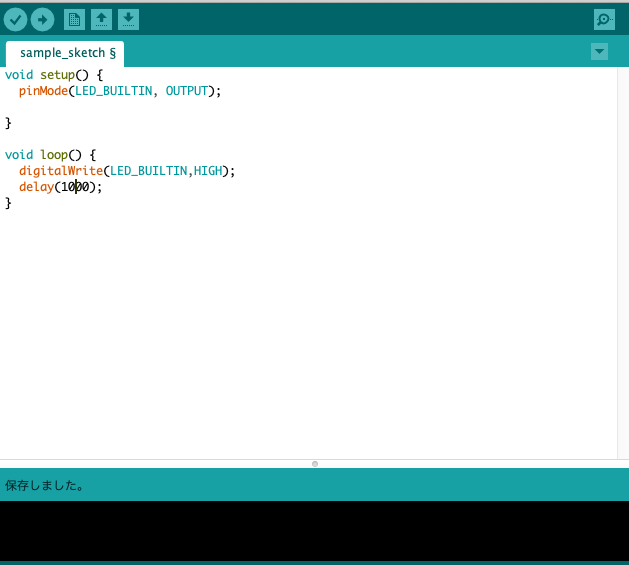
私はプログラムは得意ではありませんが、初級レベルから徐々に練習すれば何とかなりそうです。
全くの初心者の方でも参考書があれば覚えられると思います。
実際の使い方(mac版のみ)
動かすためにはArduinoにプログラムを転送する必要があるのですが、そのためにはパソコンとArduinoを繋げる必要があります。
USBケーブルで繋ぐことが出来るのですが、パソコンに認識させるために、まずは開発環境アプリをダウンロードしてください。
ELEGOO社のHPよりダウンロードしたファイルは、ZIP形式で圧縮されていますので、解凍し、アプリケーションフォルダへコピーすればインストールは完了です。
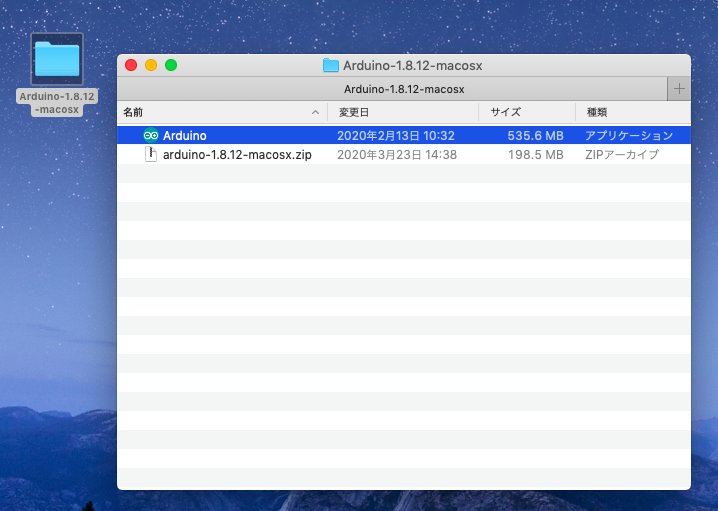
続いて開発環境を起動します。
 このアプリのロゴが出てきて・・・
このアプリのロゴが出てきて・・・
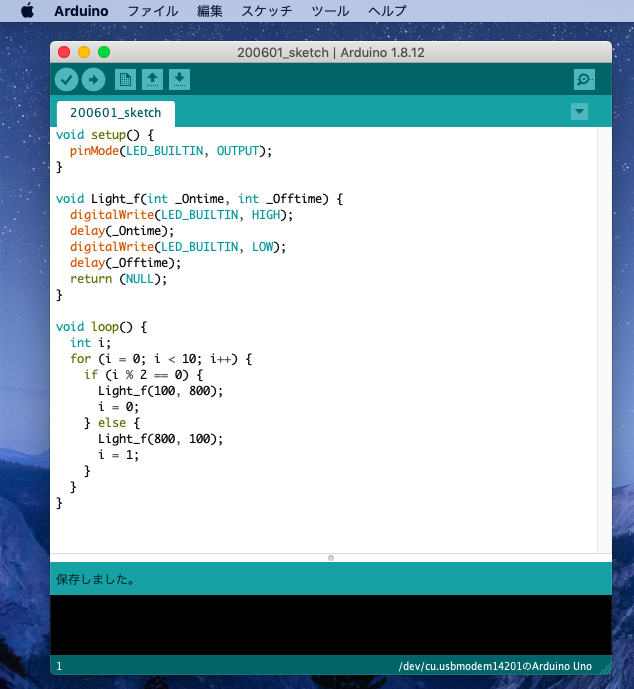
プログラムの入力画面になります。
次はArduinoを接続します。
付属のUSBケーブルで繋ぎます。
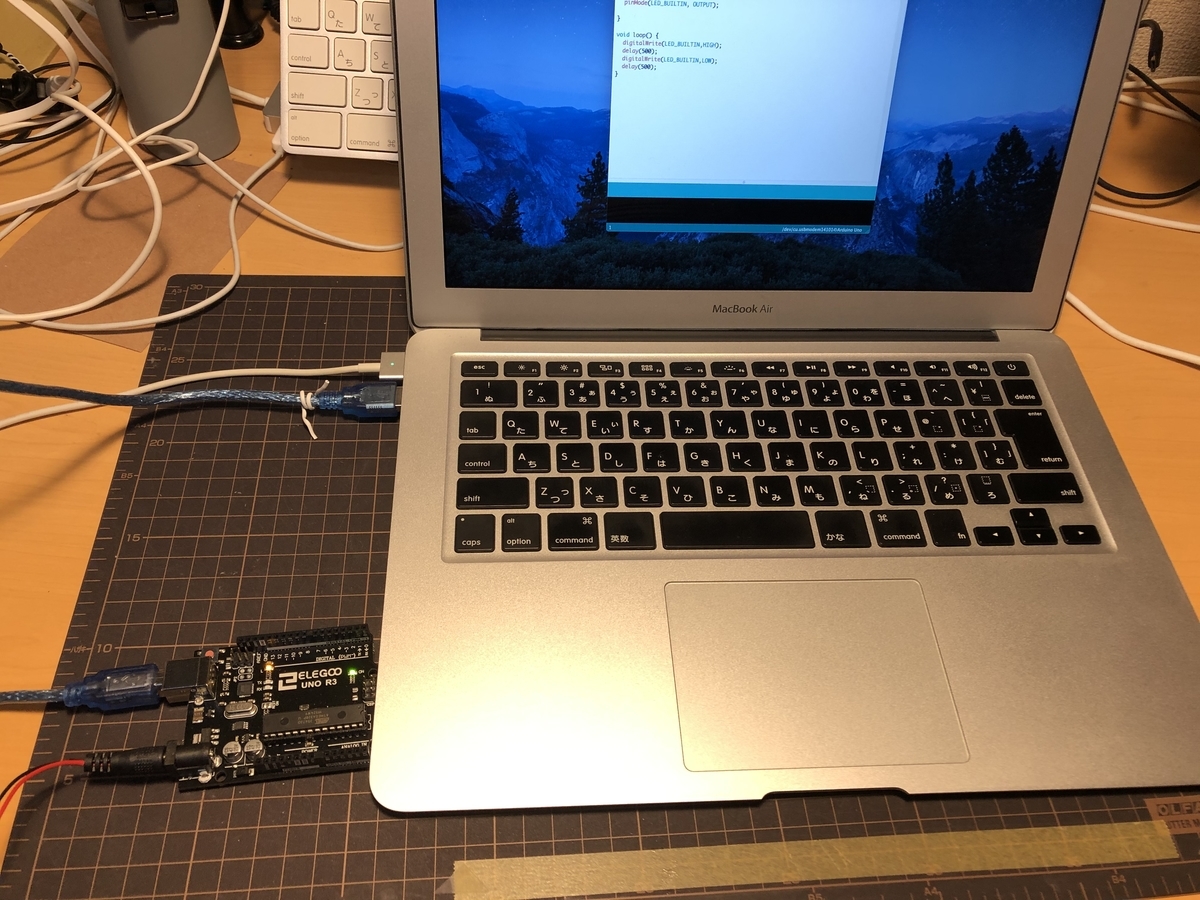
USBケーブルが見えなくなっていますが、ちゃんとPCを繋がっています(笑)
接続したら、このアプリケーションでArduinoを認識させます。
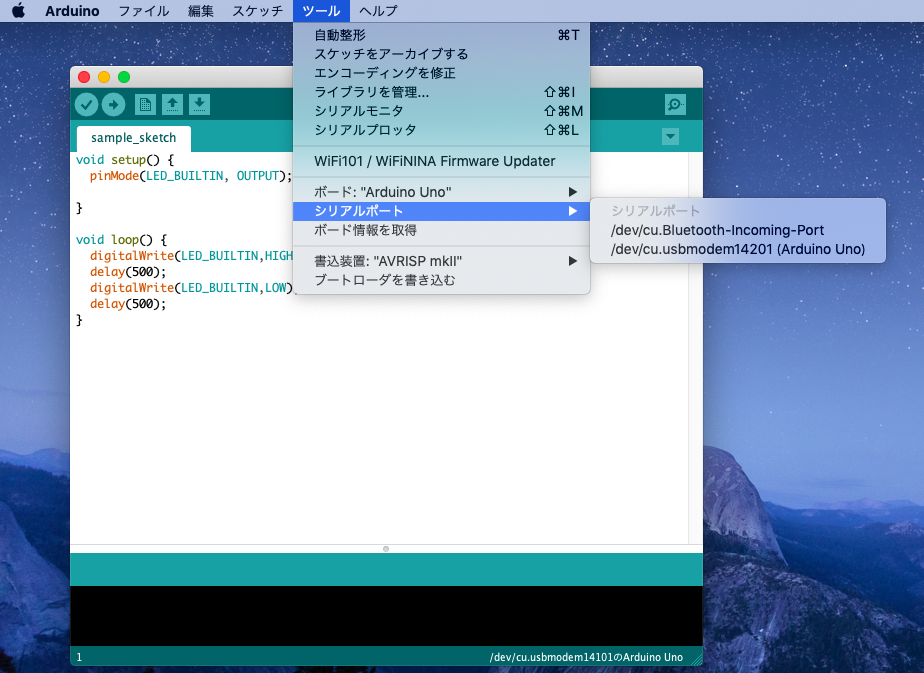
ツールメニューよりシリアルポートを選択。
USBケーブルで問題なく繋がっていればここに
「/dev/cu.usbmodem14201(Arduino Uno)」と表示されるはずなので、これを選択します。
もし、表示されてないようなら、Arduinoを取り外し、他のケーブルを使うなどしてみてください。
また、この時点ではArduinoへ電池をつなぐ必要はありません。
ここまでで準備完了です。
動かしてみる
次は実際に動かしてみます。
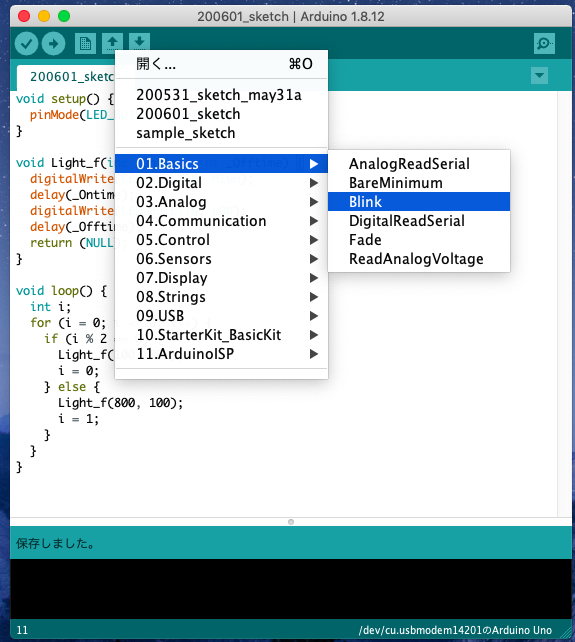
サンプルプログラムが多数あるので、それを使います。
右から2番目の「開く」アイコンをクリックするとサンプルプログラムを読み込むことができます。
今回は「01Basics」の「Blink」を使います。
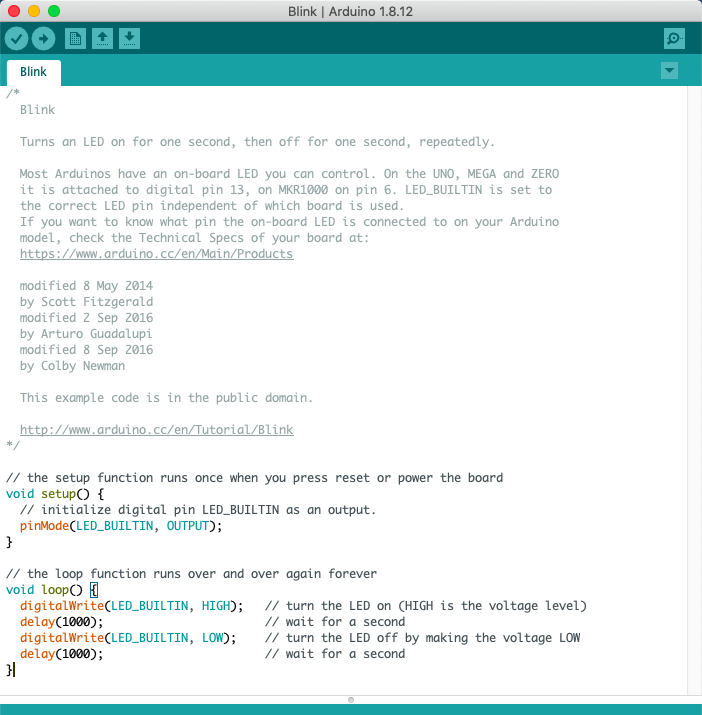
このプログラムは、Arduinoに内蔵されているLEDを点滅するプログラムです。
読み込みができたら、一番左のアイコン「検証」(コンパイル)を行います。
人間が読める文法からマイコンが実行できる命令に変換することです。
この「検証」を行うことによってプログラムのミスなどを指摘してくれます。
今回はサンプルなのでエラーもなく終わると思いますが、続いてArduinoへプログラムを転送します。
左から2番目のアイコンが「書き込み」になります。
書き込みが終われば直ぐに実行されます。
今回のプログラムは内蔵されているLEDを光らせるだけなので、実行結果が直ぐにわかります。

とりあえずArduinoを動かすことに成功しました。
ここが始まりなので、少しずつ勉強して行こうと思います。
